MiniTool Partition Wizard
今回は、MiniTool Partition WizardというGUIでパーティションを編集できるソフトを紹介します。ではさっそく見ていきましょう。
公式ページ
ダウンロードなどは公式サイトからどうぞ
https://www.partitionwizard.jp/
セットアップ
MiniTool Partition Wizardのセットアップをしていきます。

ダウンロードにはそこそこ時間がかかります。

セットアップが終わりました。

途中でMiniTool ShadowMakerも入れるようにチェックを入れたので二つインストールされました。今回紹介するのはMiniTool Partition Wizardのほうです。

使ってみる
初期画面はこんな感じです。モダンなデザインになっているので使いやすそうな印象です。
こちらのソフトはディスクへの操作がすべて一旦保留状態となります。その後、「適用」ボタンをクリックすると一括で変更ができます。途中で誤った操作を防止できそうです。
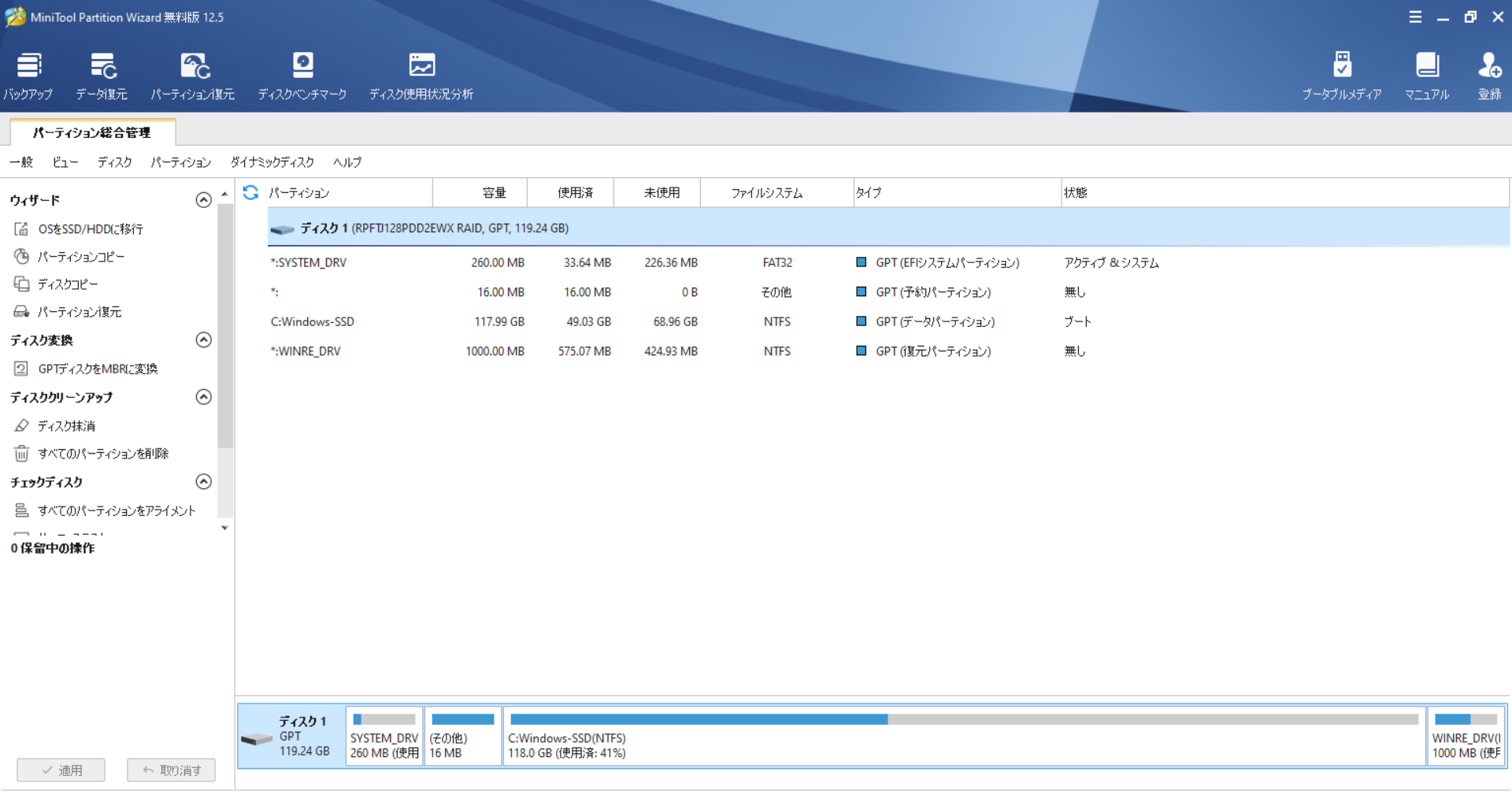
Partition Wizardという名前なのでパーティションのフォーマット・削除・移動・リサイズ・コピーといった機能はもちろん、ディスクのクリーンアップなどプラスαの機能がついている感じです。
ディスクを接続すると自動的に画面が更新されて勝手に認識します。いちいちソフトを立ち上げなおしたりしなくても自動で認識する点は非常に使い勝手がいいですね。

SDカードでは以下のような操作ができます。

MiniTool Partition Wizardでは必要な機能はほとんど無料で利用することが可能ですが、試しにシリアル番号を変更しようとしたところ有料版の機能だと出てきました。まあ普通は使わないと思うのでそこまで大きな問題ではないですね。価格などは以下の画面の通りです。

パーティションを分けてみる
ということで実際にパーティションを分けてみます。特に説明することはないので設定画面はスキップ。今回は64GBのSDカードを半分に分けてみます。適用前には確認画面が表示されます。

変更中です。簡単な作業なので数秒で終わります。

完了後エクスプローラーで確認するとちゃんと分かれてました。データも特に問題なく残ってました。

パーティションを統合してみる
次にさっき分けたパーティションを統合してみます。
初めに統合するパーティションを選びます。

次に統合される側のパーティションを選びます。統合される側のパーティションのデータはフォルダーを作成してそこに保存されるようです。今回は統合される側に「大切なデータ.txt」を適当に作成しておきました。

適用を押します。さっきのように確認画面が表示されます。(画像がさっきと同じなのは気にしてはいけない)

変更を適用中です。

完了後エクスプローラーで確認するとちゃんくっついてました。

統合される側のデータはこのフォルダーに保存されるわけですが、、、

アクセス権がないみたいですね。これは続行を押せば問題ありません。

中身を確認するとちゃんとデータが残っていました。

Windows標準の機能よりも直感的でわかりやすいですね。
結論
今までいろいろなフリーソフト(一部有料あり)を使ってきましたが、無料なのにここまでできるソフトは初めて見たかもしれません。基本的なパーティション管理はこのソフト一つで十分です。 一部有料の機能がありますが、使っているときに有料版を勧めてきたりせず、おとなしいソフトでそこもポイント高いですね。
では、今回は以上です。